Aunque no lo creas crear tu propio sitio web de WordPress sin estar conectado a internet y hacer todas las pruebas necesarias antes de lanzarlo al público es una realidad. Esto es posible gracias a la instalación de WordPress en un servidor local. En este artículo, te explicaré paso a paso cómo instalar WordPress en tu computadora usando XAMPP, una herramienta muy útil para desarrollar sitios sin necesidad de un hosting en línea. Así podrás trabajar en tu sitio web sin interrupciones.
¿Qué es un Servidor Local?
Un servidor local es un espacio en tu computadora que simula el entorno de un servidor web. Este servidor se usa para desarrollar, probar y visualizar un sitio web como si estuviera en internet, pero sin estar en línea. Al utilizar XAMPP, puedes convertir tu computadora en un servidor local para instalar WordPress y trabajar en tu sitio de manera privada.
¿Qué es XAMPP?
XAMPP es un paquete de software gratuito que incluye todos los componentes necesarios para ejecutar un servidor local. El nombre «XAMPP» proviene de:
- X: Multiplataforma (funciona en Windows, Linux y macOS)
- A: Apache (servidor web)
- M: MySQL (gestor de bases de datos)
- P: PHP (lenguaje de programación)
- P: Perl (otro lenguaje de programación)
Ventajas de Usar XAMPP
- Fácil instalación: Configurar XAMPP es rápido y sencillo.
- Multiplataforma: Funciona en diferentes sistemas operativos.
- Todo en uno: Incluye todos los componentes necesarios para ejecutar WordPress.
Paso a Paso: Instalación de WordPress en Local con XAMPP
1. Descarga e instala XAMPP
El primer paso es descargar XAMPP en tu computadora. Para ello:
- Visita el sitio oficial de XAMPP https://www.apachefriends.org/ y selecciona la versión de tu sistema operativo.
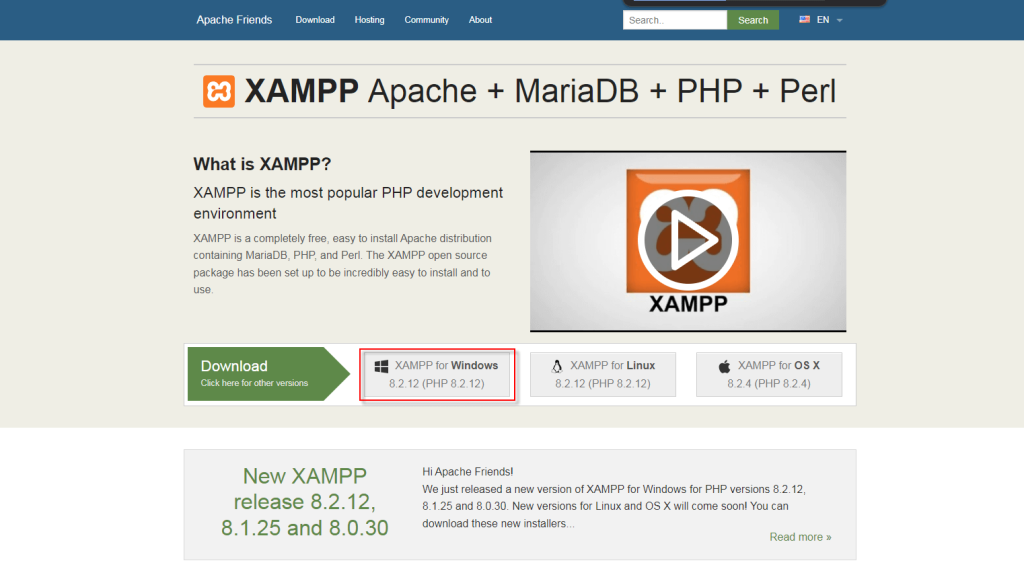
- Descarga el archivo y sigue las instrucciones para instalarlo.
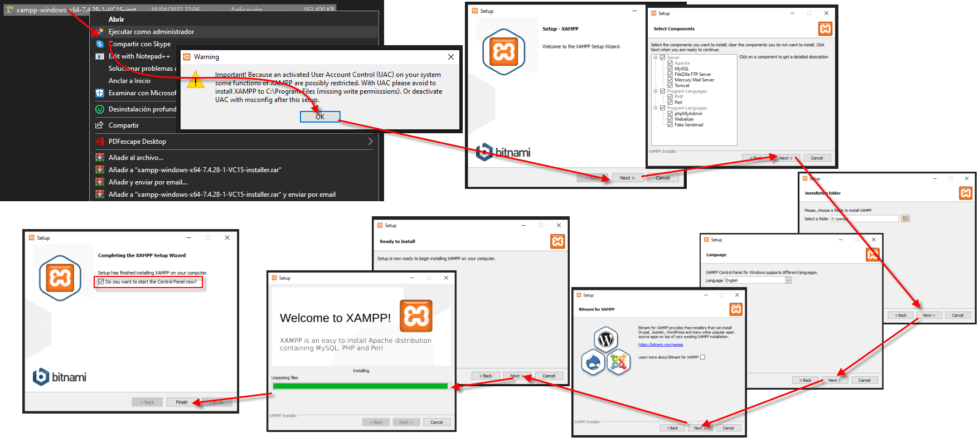
- Al finalizar la instalación, abre XAMPP y asegúrate de que los módulos de Apache y MySQL estén activados.
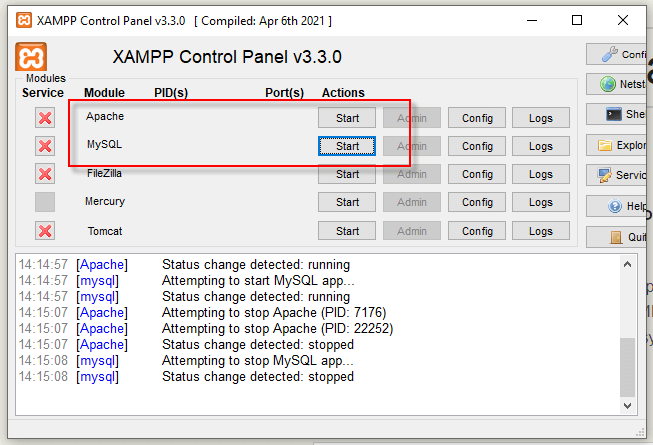
Después de instalar XAMPP, debes configurarlo para que funcione correctamente como servidor local.
- Abre el panel de control de XAMPP.
- Inicia los servicios de Apache y MySQL haciendo clic en “Start” al lado de cada uno.
- Una vez iniciados, abre tu navegador web y escribe “localhost” en la barra de direcciones. Si ves la página de inicio de XAMPP, todo está listo para proceder.
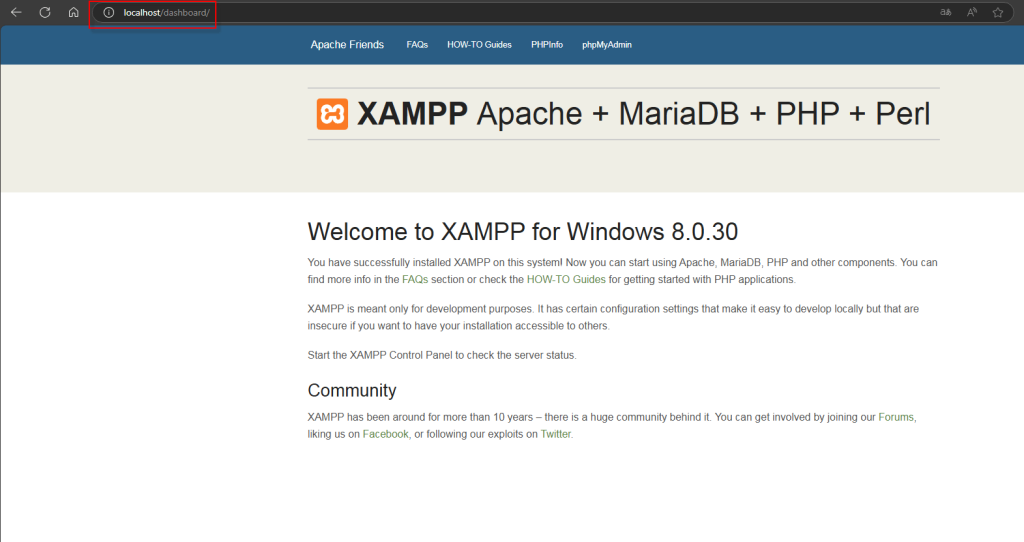
3. Crea una Base de Datos para WordPress
WordPress necesita una base de datos para almacenar toda la información de tu sitio web. Para crearla:
- En tu navegador, escribe “localhost/phpmyadmin”.
- En la página de phpMyAdmin, selecciona la pestaña “Bases de datos” y dale un nombre a tu nueva base de datos, por ejemplo, “bdautoventa”.
- Haz clic en “Crear” y tu base de datos estará lista.

4. Descarga WordPress
Ahora, necesitas obtener los archivos de WordPress.
- Visita https://es.wordpress.org/ y descarga la última versión de WordPress.
- Extrae el archivo ZIP y copia la carpeta de WordPress.
- Pega la carpeta dentro de la ruta donde instalaste XAMPP. Generalmente, la ruta es “C:\xampp\htdocs”. Cambia el nombre de la carpeta a algo fácil de recordar, por ejemplo, “autoventa”.

5. Configura WordPress
Con WordPress descargado y tu servidor local en marcha, es momento de configurarlo:
- En tu navegador, escribe “localhost/mi_sitio” (reemplaza “mi_sitio” por el nombre de tu carpeta siguiendo el ejemplo colocamos: autoventa).
- Aparecerá la pantalla de instalación de WordPress. Selecciona el idioma Español y haz clic en “Continuar”.
- Introduce los datos de la base de datos que creaste en phpMyAdmin:
- Nombre de la base de datos: wordpress_local (o el nombre que hayas elegido)
- Nombre de usuario: root
- Contraseña: (deja el campo vacío)
- Servidor de la base de datos: localhost
- Prefijo de tabla: wp_
- Haz clic en “Enviar” y luego en “Realizar la instalación”.
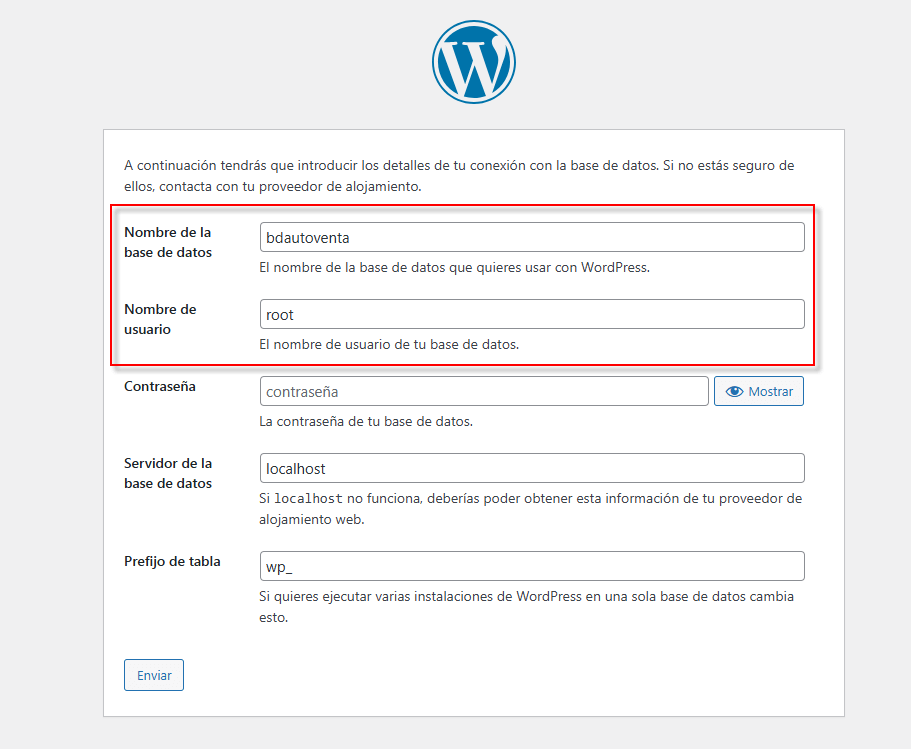
6. Finaliza la Instalación
Finalmente, completa la información básica de tu sitio web:
- Introduce el nombre de tu sitio, un nombre de usuario, una contraseña y tu correo electrónico.
- Marca la opción de “Desactivar los motores de búsqueda” si solo estás trabajando en un entorno local.
- Haz clic en “Instalar WordPress”.
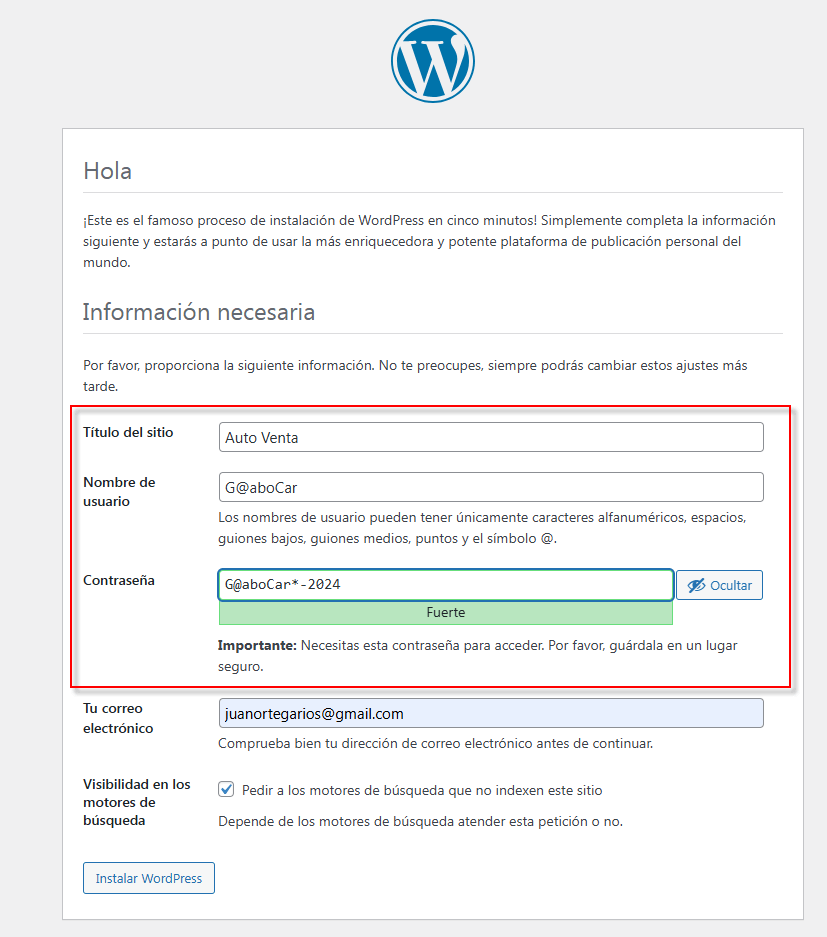
¡Felicidades! Ahora tienes WordPress funcionando en tu servidor local.
Ventajas de Instalar WordPress en un Servidor Local
- Desarrollo sin interrupciones: Puedes trabajar sin necesidad de estar conectado a internet, lo que te permite hacer cambios, probar plugins o temas, y ver cómo afectan tu sitio sin afectar a los usuarios en línea.
- No hay costos adicionales: Al usar XAMPP, no necesitas pagar por un hosting ni un dominio mientras desarrollas tu sitio. Solo cuando esté listo podrás moverlo a un servidor en línea.
- Pruebas seguras: Si cometes errores o quieres experimentar con nuevas funciones, puedes hacerlo sin riesgo de dañar tu sitio en vivo.
¿Y después?
Una vez que tu sitio esté completamente desarrollado y probado en el servidor local, puedes migrarlo fácilmente a un servidor en línea para que esté disponible al público. Esto te da la seguridad de que todo funcionará correctamente antes de mostrarlo al mundo.
Conclusión
Instalar WordPress en un servidor local utilizando XAMPP es una excelente manera de aprender, experimentar y desarrollar sin riesgos ni costos adicionales. Ahora tienes todas las herramientas necesarias para crear tu propio entorno local y empezar a construir tu sitio web o blog con WordPress.
Con esta guía paso a paso, ya estás listo para explorar todas las posibilidades que ofrece WordPress sin salir de tu computadora. ¡Empieza hoy mismo y dale vida a tus ideas!

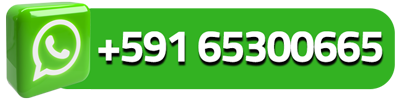



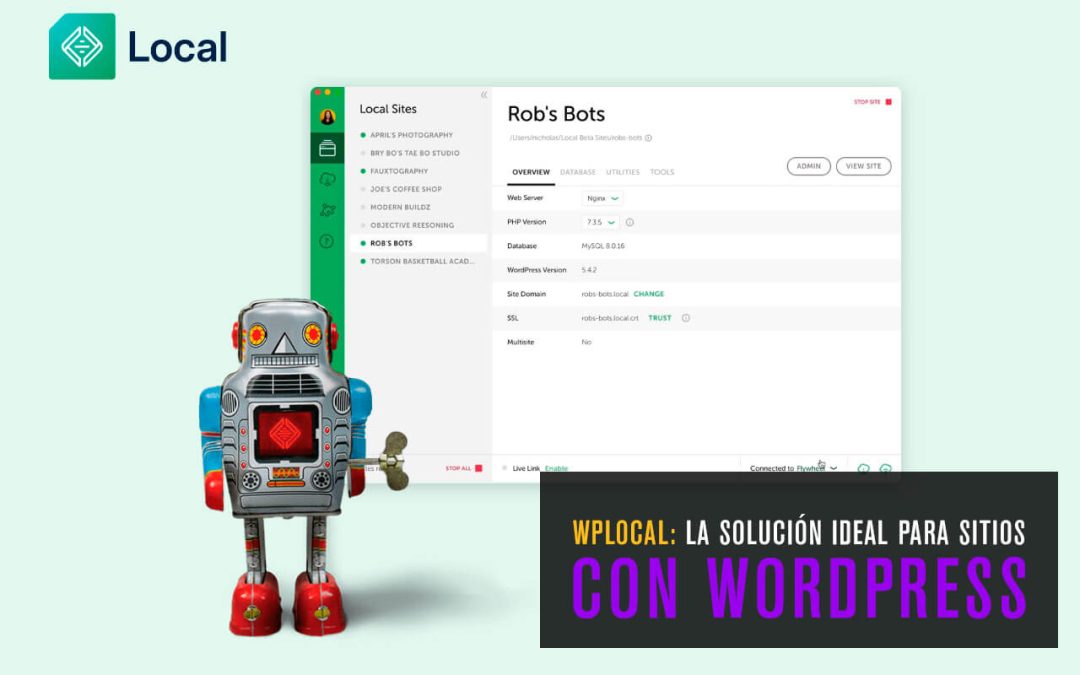



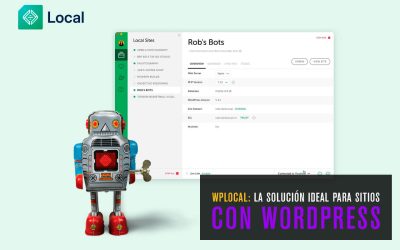


0 comentarios