¿Crees que puedes trabajar en un sitio web con WordPress sin necesidad de estar conectado a Internet? Imagínate tener un entorno de pruebas privado, donde puedes diseñar y experimentar sin miedo a estropear nada en vivo. Suena bien, ¿verdad? Esto es posible al instalar WordPress en un servidor local. En este artículo te explicaremos paso a paso cómo hacerlo utilizando WAMPServer, una herramienta gratuita y fácil de usar que convertirá tu computadora en un servidor local.
¿Qué es un Servidor Local y por qué usarlo?
Un servidor local es, básicamente, un espacio en tu computadora que simula cómo funcionaría un sitio web en un servidor real, pero sin la necesidad de subirlo a Internet. Te permite probar, diseñar y modificar un sitio web en un entorno privado antes de publicarlo.
Si tienes un negocio o emprendimiento, esta es una manera perfecta de aprender, experimentar y hacer ajustes a tu sitio web sin correr riesgos. Con un servidor local, puedes evitar errores en vivo y asegurarte de que todo esté perfecto antes de lanzarlo.
¿Qué es WAMPServer?
WAMPServer es un software que te permite crear este entorno de pruebas. Se llama así porque combina tres tecnologías clave: Windows (W), Apache (A, un servidor web), MySQL (M, una base de datos) y PHP (P, el lenguaje de programación que usa WordPress). Todo esto crea el entorno necesario para que WordPress funcione en tu computadora, como si fuera un sitio en línea.
Ahora que ya sabes qué es un servidor local y qué es WAMPServer, veamos cómo puedes instalar WordPress utilizando estas herramientas.
Paso 1: Descargar e Instalar WAMPServer
El primer paso para crear tu servidor local es instalar WAMPServer en tu computadora.
1. Descarga WAMPServer: El sitio web oficial de descarga es WAMPServer para la versión adecuada del sistema operativo (32 o 64 bits), pero en la mayoría de los casos se requiere paquetes adicionales como Visual C+++por lo que lo ideal es descargar el programa desde este enlace donde se encuentran los recursos necesarios.
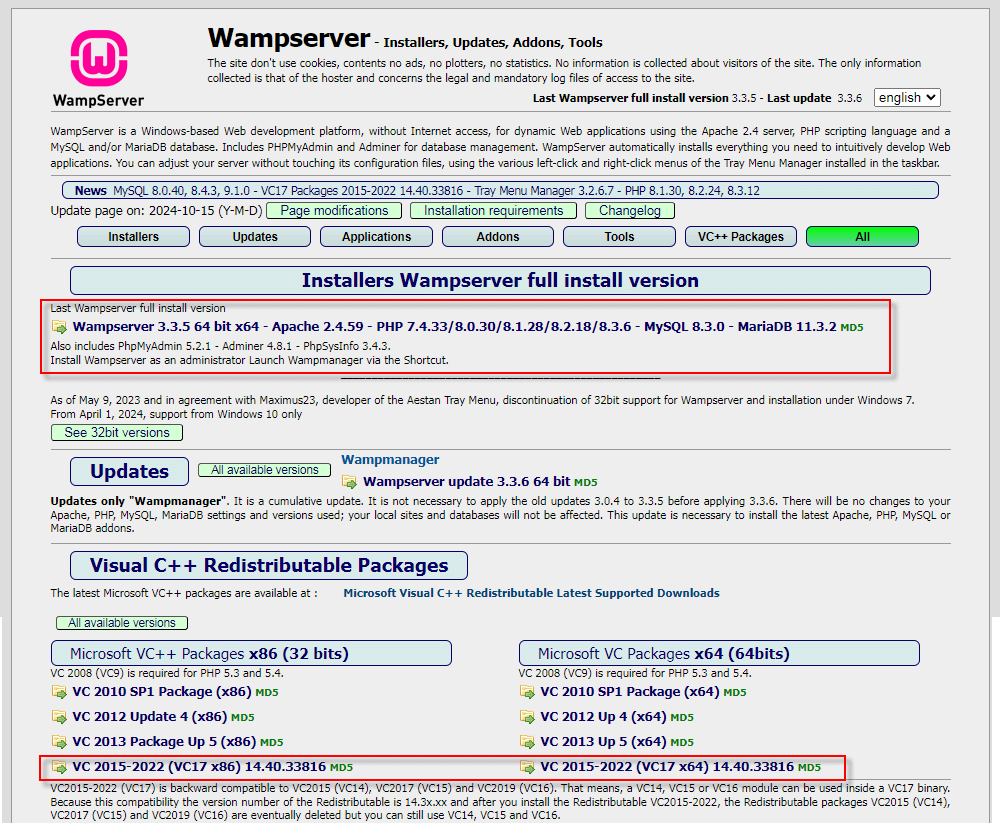
2. Instalación: Una vez descargado los paquetes necesarios de Visual C+++, abrir el archivo e inicia la instalación. Elige la ubicación donde deseas instalarlo (por lo general, es recomendable dejar la opción predeterminada).
3. Configuración inicial: Durante la instalación, se te pedirá que selecciones el navegador y el editor de texto que deseas usar. Puedes elegir los que prefieras, o simplemente dejar las opciones predeterminadas.

Después de completar estos pasos, ya tendrás WAMPServer instalado en tu computadora. Ahora vamos a configurarlo para que funcione correctamente.
Paso 2: Ejecutar y Configurar WAMPServer
Una vez que hayas instalado WAMPServer, debes ejecutarlo y asegurarte de que todo funcione bien.
- Ejecutar WAMPServer: Abre WAMPServer desde el menú de inicio de Windows. Notarás que aparece un pequeño icono en la barra de tareas, en la parte inferior derecha de tu pantalla.
- Verificar el estado: El icono de WAMPServer debe estar en verde, lo que indica que el servidor está funcionando correctamente. Si está en rojo o naranja, es posible que algo esté mal, como que algún otro programa esté utilizando el puerto 80, que es necesario para que funcione el servidor local.
- Abrir localhost: Haz clic en el icono de WAMPServer y selecciona «localhost» o abre tu navegador y escribe
http://localhost/. Esto debería llevarte a una página que te confirma que WAMPServer está en funcionamiento. - Cambiar de idioma: Adicionalmente podemos cambiar el idioma de WAMPServer a español haciendo clic derecho en el icono del programa y seleccionando español.
Paso 3: Crear una Base de Datos para WordPress
Antes de instalar WordPress, necesitas crear una base de datos, que es donde se almacenará toda la información de tu sitio web.
- Acceder a phpMyAdmin: Haz clic en el icono de WAMPServer y selecciona «phpMyAdmin». Esto te llevará a una interfaz donde puedes gestionar bases de datos.
- Crear una nueva base de datos: En la parte superior de la pantalla, verás una pestaña llamada «Base de datos». Haz clic ahí, y luego escribe el nombre de la base de datos (por ejemplo,
bdsitioweb) y haz clic en «Crear».
Con esto, ya tienes una base de datos lista para WordPress.
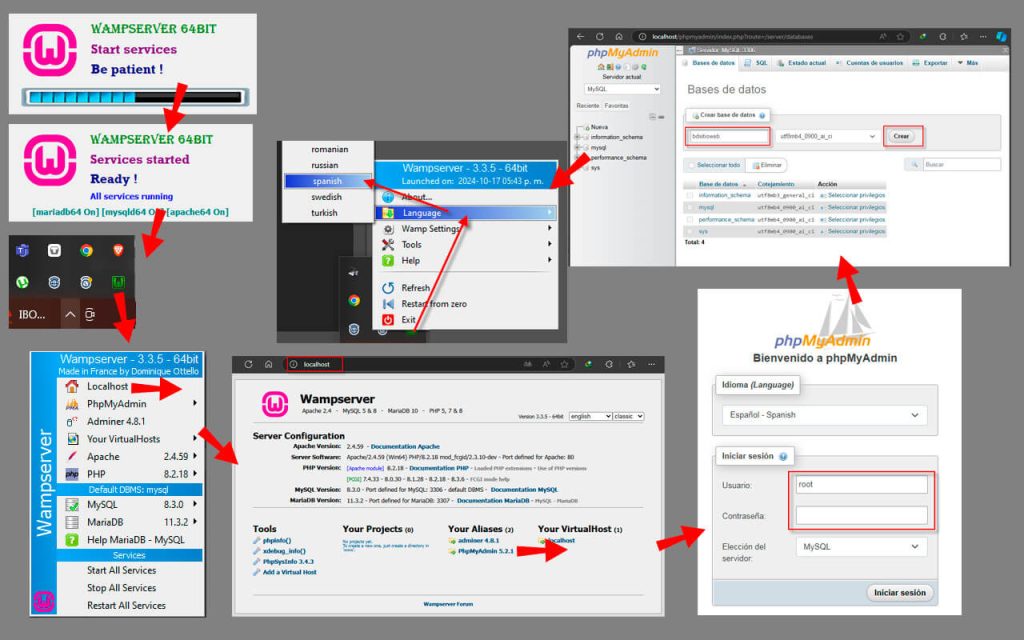
Paso 4: Descargar e Instalar WordPress
Ahora que tienes WAMPServer y la base de datos listos, es momento de instalar WordPress.
- Descargar WordPress: Ve al sitio web oficial de WordPress y descarga la última versión.
- Descomprimir WordPress: Una vez descargado, descomprime el archivo ZIP de WordPress y copia la carpeta.
- Ubicar WordPress en WAMPServer: Ahora ve a la carpeta donde instalaste WAMPServer (normalmente
C:/wamp64/www/) y pega la carpeta de WordPress dentro dewww. Puedes renombrarla si lo deseas, por ejemplo,misitioweb. - Iniciar la instalación de WordPress: Abre tu navegador y escribe
http://localhost/miblog/(o el nombre que le diste a la carpeta). Esto te llevará al instalador de WordPress.
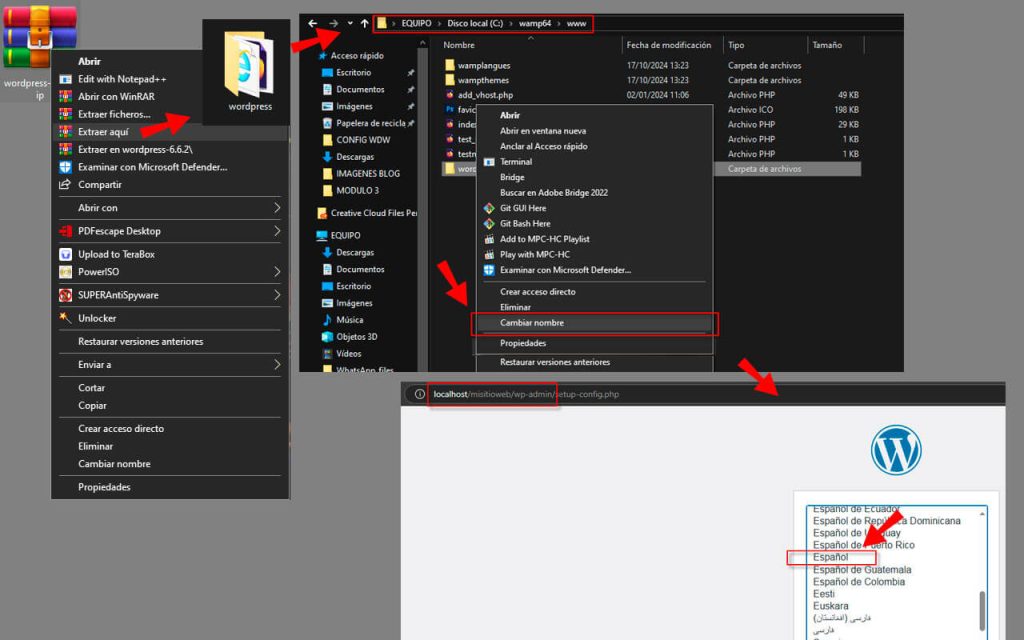
Paso 5: Configurar WordPress
El último paso es configurar WordPress para que se conecte a la base de datos que creaste.
- Seleccionar idioma: Lo primero que te pedirá WordPress es que elijas un idioma. Selecciona «Español» y continúa.
- Conectar a la base de datos: WordPress te pedirá información para conectarse a la base de datos. Introduce los siguientes datos:
- Nombre de la base de datos:
wordpress_local(o el nombre que le diste). - Nombre de usuario:
root. - Contraseña: Déjala en blanco (este es el valor predeterminado de WAMPServer).
- Servidor de la base de datos:
localhost.
- Nombre de la base de datos:
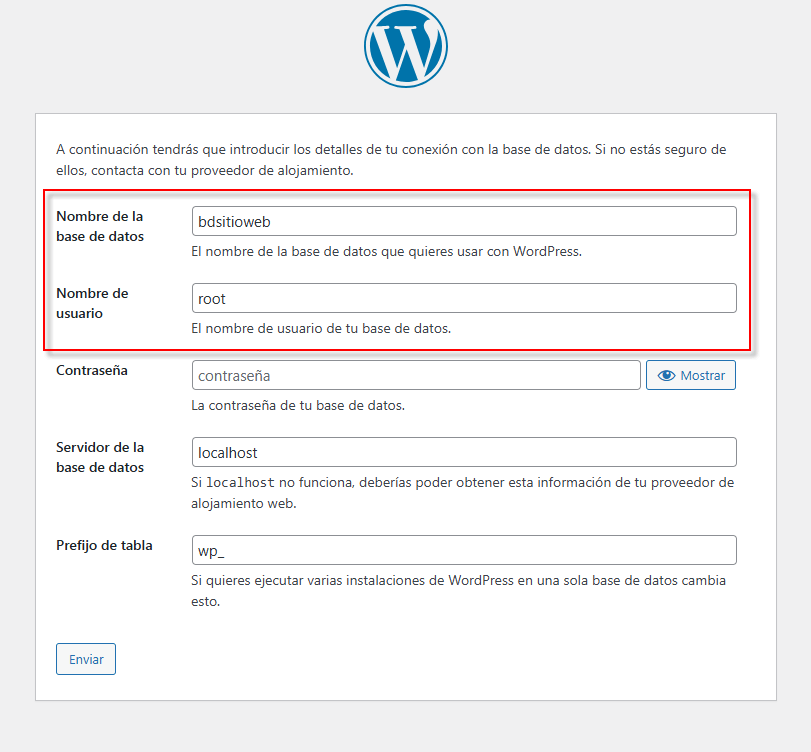
3. Finalizar la instalación: Una vez que WordPress haya conectado con la base de datos, te pedirá que elijas un nombre para tu sitio web y crees una cuenta de administrador. Completa estos campos y ¡listo! Ya has instalado WordPress en tu servidor local.
Conclusión
Instalar WordPress en un servidor local con WAMPServer es una excelente manera de experimentar con tu sitio web antes de lanzarlo al público. Ya sea que estés comenzando un nuevo proyecto de negocio o simplemente quieras aprender más sobre el diseño web, este entorno de pruebas privado te permitirá hacer cambios y probar funciones sin preocuparte por cometer errores en un sitio en vivo.
Ahora que ya sabes cómo instalar WordPress en local, puedes empezar a personalizar tu sitio y probar diferentes temas y plugins hasta que esté perfecto para tu negocio o emprendimiento. ¡El siguiente paso será publicarlo al mundo!

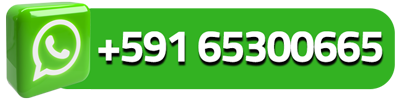



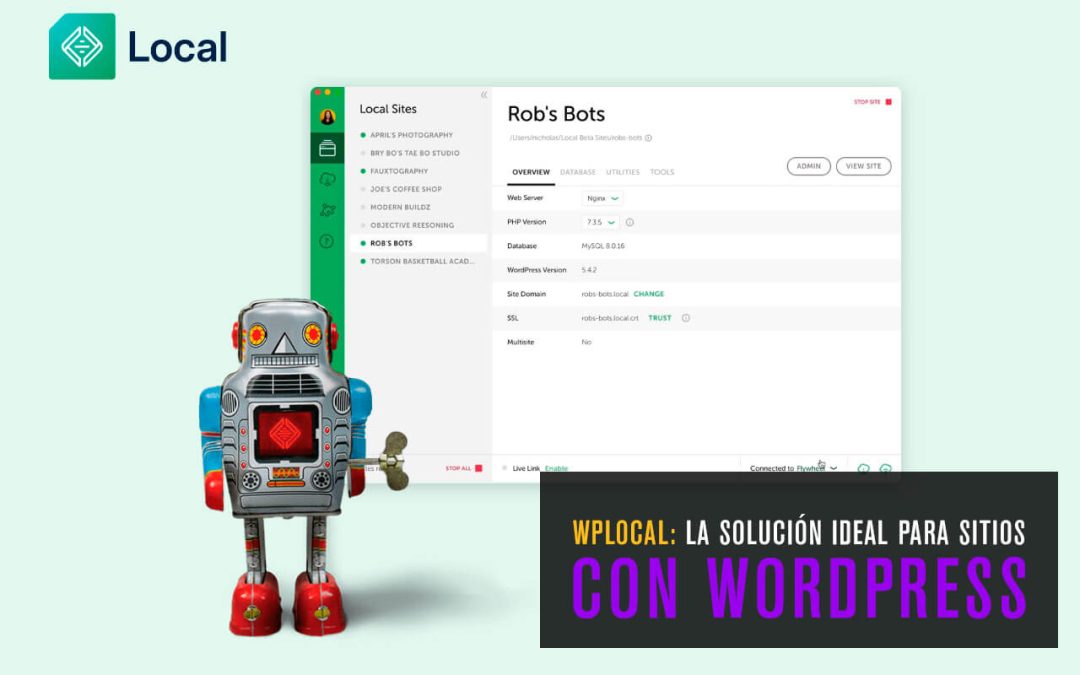


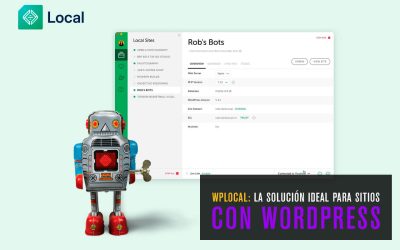


0 comentarios